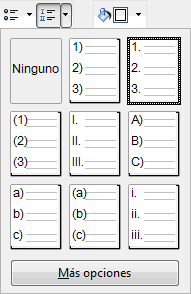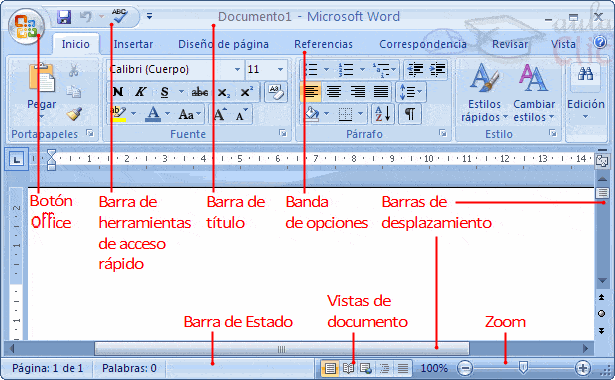Para cambiar el estilo de las diapositivas, observa el proceso.
- Haz clic en la pestaña diseño.
- Haz clic en la seccion todos los temas .
- Observa los temas predeterminados disponibles.
- Escoge uno de los temas.
Atajo
Para ir directamente a la seccion diseño de la cinta de opciones presiona las teclas Alt+D.
Recuerda
Al ubicar el cursor sobre un tema predeterminado, la presentacion cambia automaticamente y se obtiene asi una vista previa de como quedaron las diapositivas una vez seleccionado el tema, puedes modificar los colores de fondo o el tipo de fuente. Al realizar tu presentacion revisa que el color de la fuente contraste con el color de fondo. Asi se puede ver con claridad el contenido de cada diapositiva.



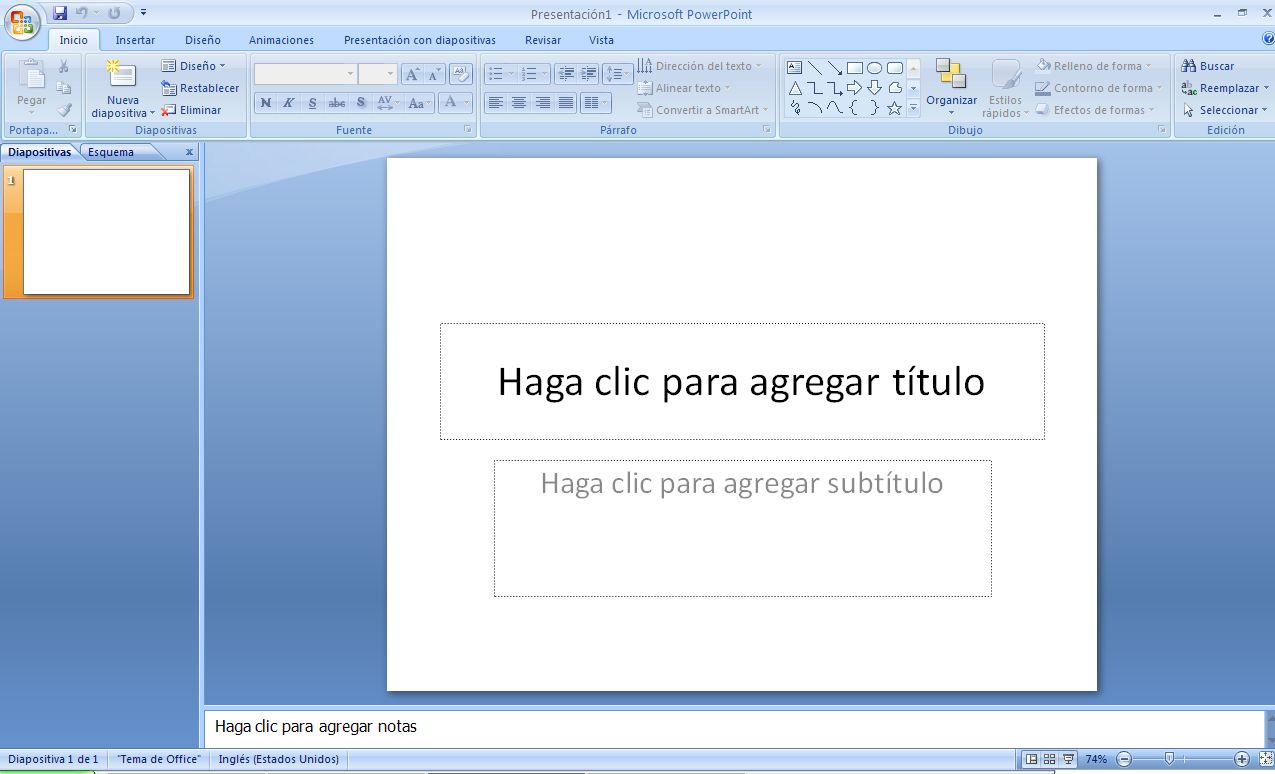


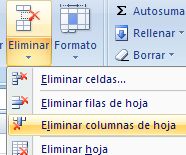




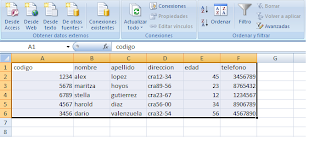
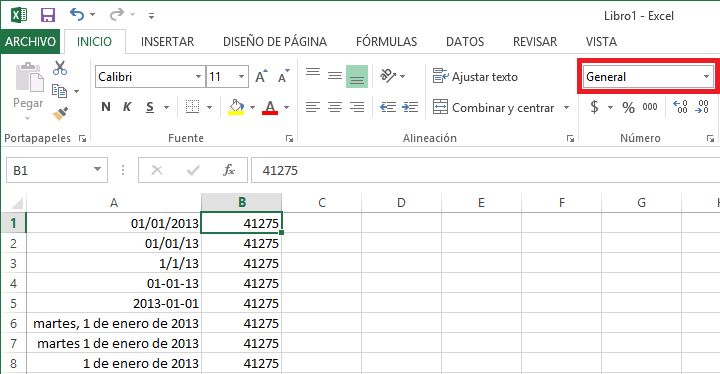



.jpg)